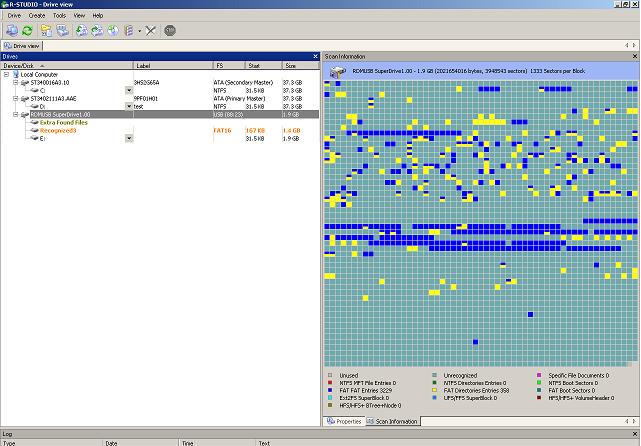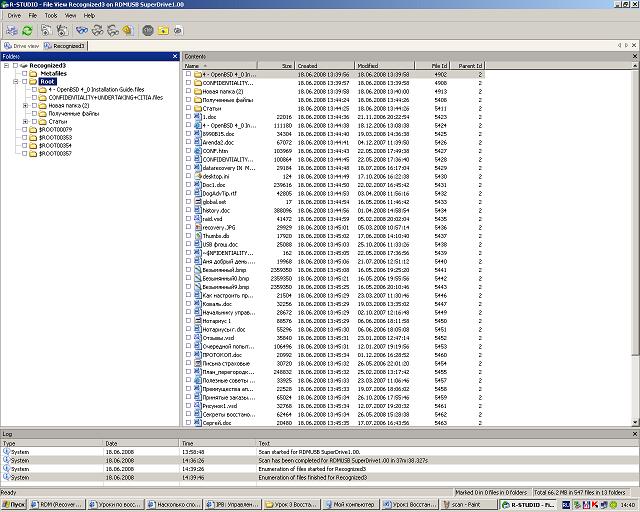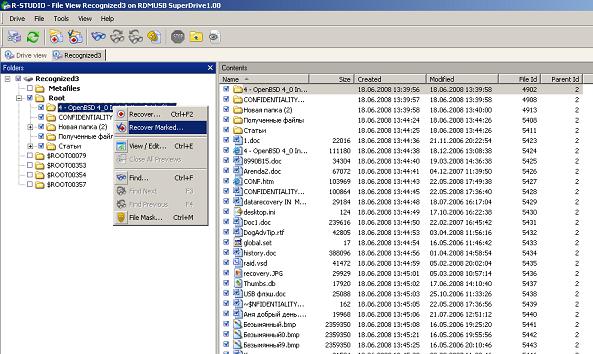|
 |
||||||||||||||||||||
| Новости | О компании | Услуги восстановления данных | Партнерская программа | Контакты |
| Восстановление данных c ФЛЕШКИ | |
Урок3 Восстановление данных с глюкнувшей флэшки.
1) Исходные данные.
Разберем ситуацию, когда случайно произошел сбой на USB-флэшке и данные перестали видеться. Главным показателем именно такой ситуации является то, что когда вы подключаете флэшку к компьютеру, она хоть и определятся как и положено (своим нормальным именем, показывает свой полный объем в свойствах диска), но при доступе к логическому пространству вам система сообщает, что она не отформатирована и предлагет это сделать: ! Эта ситуация не относится к тем, когда есть проблема с контроллером флэшки , и доступа к дисковому пространству вообще нет никакого. Как раз, у нас есть "пациент" на восстановление с указанными симптомами. Наша флэшка: USB Flash 2 Гб, с файловой системой FAT , и одним разделом на всю ёмкость. Никакого шифрования не было использовано. На компьютере диск обозначен литерой Е, при попытке открыть диск Е, система предлагает отформатировать диск.
Это достаточно простая ситуация, поэтому не будем извращаться поиском КРУТОГО софта в сети Интернет, а воспользуемся простой, и хорошо нам знакомой Р-Студией.
В данный момент ничего не нужно эмулировать, так как, есть “пациент”, с которого необходимо восстановить данные, и он себя ведет именно так, как нам и нужно. (См. Исходные данные). Оk. Lets do it! 1) Если флэшка предлагает отформатироваться, ни в коем случае не делайте этого. 2) Не выкидывайте, сгоряча, флэшку в окно, не прыгайте на ней, не давайте её грызть животным, не поливайте её чаем. :) 3) Не втыкайте флэшку в неизвестные компьютеры, ей от этого все равно легче не станет. Процесс восстановления данных с флэшки. Итак, подключаем флэшку в компьютер, куда предварительно установили R-studio. Ждем, когда она опознается системой. Запускаем утилиту, выбираем ее в левом окне и кликаем scan (произвести сканирование). В выборе оставляем только файловую систему FAT, далее нажимаем ok. Сканировать лучше весь физический диск (название флэшки), чем логические разделы диска. Дожидаемся результата сканирования (для флэшки размером 2Гб по времени примерно 5 минут). Получаем примерно такую картину. В левой части экрана, под выбранным диском, видим появившиеся один или несколько новых разделов Recognized , подсвеченный зеленым, желтым, или красным цветом. В данном случае он один, и подсвечен желтым цветом. Кликаем по нему мышкой и смотрим, какие данные он содержит:
Root означает корневой каталог. Все, что внутри, это папки и файлы которые, как раз и нужно восстановить (наименование файлов и папок для восстановления было необходимо заранее выяснить у хозяина потерянной информации).
Папки вида $R00T0079 - это потерянные записи в файловой таблице, что означает, что в них тоже может храниться нужная информация. То есть, если среди НОРМАЛЬНЫХ папок вы не нашли то, что необходимо, желательно полазить и по этим папкам, где тоже может храниться важная утерянная информация.
Осталось теперь все это дело отметить галочкой и сохранить знакомой командой Recover Marked на свободное место нового носителя. Данные с глюкнувшей флэшки мы восстановили почти полностью, теперь осталось их проверить, и отдать владельцу ;) Материал принадлежит ООО "Рекавери Дата Медиа". Перепечатка статьи допускается с обязательным ссыланием на сайт авторов www.rdm.kiev.ua
|
|
| Уроки самостоятельного восстановления данных |
Восстановление удаленных файлов Восстановление данных после форматирования Восстановление данных с флэшек Восстановление данных с удаленных разделов Восстановление данных с жесткого диска (проблема с контроллером) Восстановление данных с глюкнувшей флэшки Урок еще не готов! Восстановление данных с cетевого Raid массива Восстановление данных с CD или DVD дисков Восстановление Raid0 Преобразование диска из динамического к базовому |

.JPG)